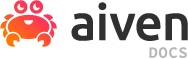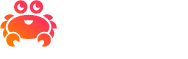Add or remove storage#
With dynamic disk sizing, you can add or remove disk storage (by factor of 10 GiB) both when you create a service and later for a running service.
Note
You cannot add or remove storage when service nodes are in the rebalancing state, for example, during a maintenance update or a service upgrade.
This feature is not available for all service plans.
Use Aiven Console#
Add storage during new service creation#
You can add disk storage when creating a new service.
Add storage to a running service#
You can add storage to your running service in Aiven Console without interrupting the service.
Log into the Aiven Console, select your project and then select the service for which you want to add storage.
On the service page, click Service settings from the sidebar.
In the Service plan section, click Actions (…).
From the dropdown menu, select Manage additional storage.
In the Upgrade service storage dialog, click Change plan choose the new service plan and tier or use the slider to add disk storage.
Note
The price shown for the additional storage includes backup costs.
Click Save changes.
Result
The additional storage is available for immediate use.
Warning
Storage optimization is performed at the next maintenance update after a change to the storage size. Due to cloud provider limitations, there is a limit on how many times storage can be increased between two maintenance updates. When this limit is reached, you need to perform a maintenance update for performance optimization. It’s best to carefully plan increases to avoid reaching this limit.
Remove additional storage#
You can remove storage that you previously added to a service.
Before you start#
Make sure the data in your service does not exceed your service plan’s allocated storage. If it does, you will not be able to remove the additional storage.
Plan for the time it takes to recycle the nodes. The service will be in a rebalancing state after removing storage. The time it takes depends on the service.
Remove added storage#
Log into the Aiven Console, select your project and then select the service for which you want to add storage.
On the service page, click Service settings from the sidebar.
In the Service plan section, click Actions (…).
From the dropdown menu, select Manage additional storage.
In the Upgrade service storage dialog, use the slider to remove disk storage.
Note
You can only remove storage that you previously added using this feature. If you want to downgrade further, you can change your service plan.
Click Save changes.
Result
Your additional disk space has been removed. The service is in the Rebalancing state while the nodes are being recycled.
Use Aiven CLI#
You can use Aiven CLI to add or remove additional storage by updating the service configuration using command avn service update with flag --disk-space-gib. Specify the value for the flag as the total disk space that you need for your service.
For example, if you use a Startup-4 plan with a 80-GiB disk by default and you would like to add an extra 10-GiB disk, the value that the --disk-space-gib flag requires is 90.
avn service update --disk-space-gib 90 --project PROJECT_NAME SERVICE_NAME
Note
When you perform a service upgrade or downgrade horizontally, remember to include all additional disks the service uses. For example, when switching from
Startup-4toBusiness-4or fromBusiness-4toStartup-4, include all the additional disks available for this service.Similarly, when you fork an existing service, include all additional disks the service uses.