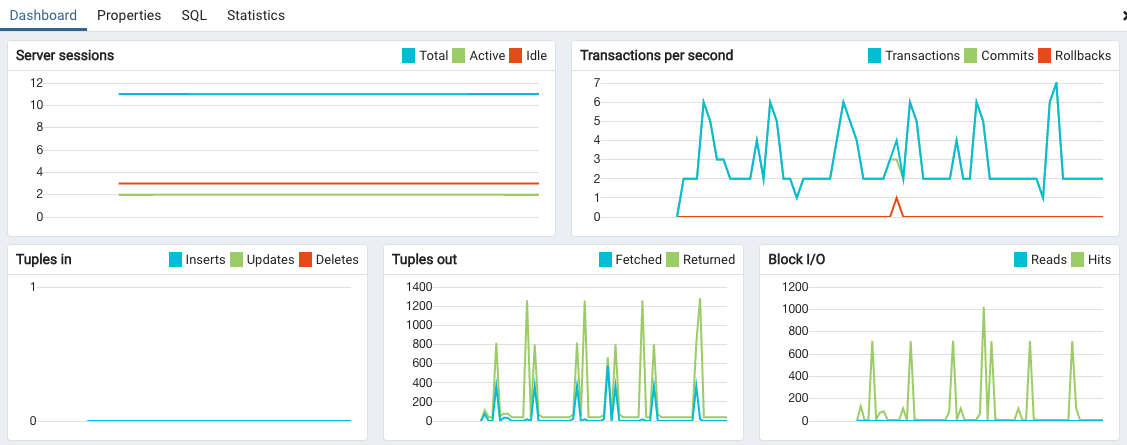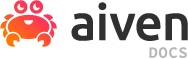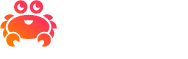Connect with pgAdmin#
pgAdmin is one of the most popular PostgreSQL® clients, useful to manage and query your database.
Variables#
These are the placeholders you will need to replace in the code sample:
Variable |
Description |
|---|---|
|
Hostname for PostgreSQL connection, from the service overview page |
|
Port for PostgreSQL connection, from the service overview page |
|
Database Name for PostgreSQL connection, from the service overview page |
|
|
Pre-requisites#
For this example you’ll need pgAdmin already installed on your computer, for installation instructions follow the pgAdmin website
Connect to PostgreSQL#
Open pgAdmin and click on Create New Server.
In the General Tab give the connection a Name (e.g.
MyDatabase)- In the Connection tab set
Host name/address to
HOSTNAMEPort: to
PORTMaintenance database to
DATABASEUsername to
avnadminPassword to
PASSWORD
In the SSL tab set SSL mode to
RequireClick on Save
Tip
If you experience a SSL error while connecting, add the service CA certificate as the Root certificate.
Download the CA Certificate file to your computer.
In the pgAdmin connection settings, click on the SSL tab and select the CA certificate file you downloaded. Save the settings.
Your connection to PostgreSQL should now be opened, with a Dashboard page showing activity metrics on your PostgreSQL database.